Εισαγωγή ωρολογίου προγράμματος
Πατώντας το κουμπί «Εισαγωγή Ωρολογίου» εμφανίζεται η παρακάτω οθόνη στην οποία καταχωρούνται τα στοιχεία:
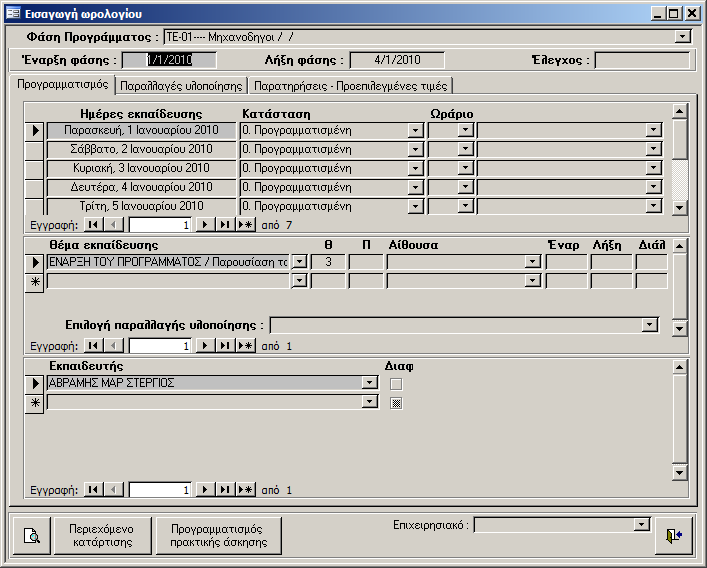
Για όλες τις ημέρες εκπαίδευσης καταχωρούμε:
- Ημερομηνία ( Για την αυτόματη ανάπτυξη των ημερομηνιών υπάρχει ειδική λειτουργία που περιγράφεται παρακάτω)
- Κατάσταση. (Η κατάσταση του ωρολογίου για αυτή την ημέρα.Η εφαρμογή συμπληρώνει αυτόματα την κατάσταση «0. Προγραμματισμένη» όταν γίνεται η αρχική καταχώρηση. Μετά την ολοκλήρωση της ημέρας ο χρήστης, αφού ελέγξει ότι όλα τα στοιχεία είναι σωστά πρέπει να αλλάζει την κατάσταση σε «1. Υλοποιήθηκε»)
- Ωράριο (Παράμετροι Προγραμμάτων – Ωράρια)
- Περιγραφή Ωραρίου
Για κάθε ημέρα εκπαίδευσης καταχωρούμε:
- Θέμα Εκπαίδευσης (επιλέγουμε από τα ήδη καταχωρημένα δεδομένα του Περιεχομένου Κατάρτισης Όταν ανοίξει το πεδίο επιλογής, εμφανίζονται μόνο τα θέματα που έχουν διαθέσιμες ώρες (δεν έχουν μπει ακόμη στο ωρολόγιο) και πόσες διαθέσιμες ώρες έχουν.)

- Θ - Π (ώρες Θεωρίας & ώρες Πρακτικής του θέματος εκπαίδευσης. Στο σημείο αυτό μπορούμε να καταχωρήσουμε μέχρι το υπόλοιπο υλοποίησης που είναι οι ώρες που αναφέρονται στο Περιεχόμενο Ενότητας μείον οι ώρες που έχουν υλοποιηθεί για αυτό το θέμα. Επιπλέον μπορούμε να επιλέξουμε μόνο θέματα που έχουν υπόλοιπο προς υλοποίηση)
- Αίθουσα διδασκαλίας. (Η αίθουσα στην οποία θα γίνει το μάθημα. Συμπληρώνεται μόνο για τα θέματα θεωρίας. Το στοιχείο συμπληρώνεται με επιλογή από πίνακα ο οποίος είναι διαθέσιμος με την εργασία Προγράμματα – Παράμετροι προγραμμάτων – Γεωγραφικά δεδομένα – Χώροι υλοποίησης (σελίδα Αίθουσες)
- Έναρξη, Λήξη. Η ώρα έναρξης και λήξης του μαθήματος.(Τα πεδία αυτά πρέπει να συμπληρώνονται σε 24ωρη μορφοποίηση και η διαφορά τους πρέπει να δίνει τις ώρες που συμπληρωμένες στο Θ ή στο Π.)
Για κάθε Θέμα Εκπαίδευσης:
- Εκπαιδευτής (συμπληρώνεται αυτόματα από την προηγούμενη φόρμα του περιεχομένου κατάρτισης. Σε περίπτωση απόκλισης – ασθενεια, αδυναμία παρουσίας- επιλεγουμε τον εκπαιδευτή που δίδαξε πραγματικά την ενότητα )
- Επιλογή παραλλαγής υλοποίησης. (Χρησιμοποιούνται σε θέματα πρακτικής σε επιχείρηση, όταν δεν έχουν το ίδιο ωράριο όλες οι εταιρείες που συμμετέχουν στην πρακτική άσκηση καταρτιζομένων ή όταν δεν εργάζονται τις ίδιες ημέρες.)
Επιλέγοντας την φόρμα «παραλλαγές υλοποίησης», εχουμε την δυνατότητα να καταχωρήσουμε τις παραλλαγές υλοποίησης που απαιτούνται.
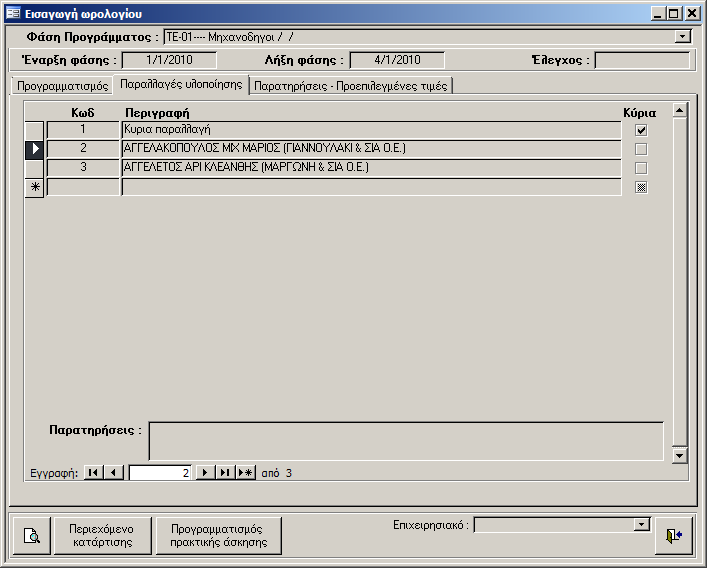
Στην παραπάνω φόρμα φαινεται ότι υπάρχουν τρεις διαφορετικές εταιρίες με διαφορετικά ωράρια.
Για να καταχωρήσουμε παραλλαγές τα στοιχεία που συμπληρώνουμε είναι
- Κωδικός
- Περιγραφή
- Κύρια. Μόνο μία παραλλαγή μπορεί να τσεκαριστεί ως κύρια. Φροντίζουμε να τσεκάρουμε εκείνη που ακολουθούν οι περισσότερες εταιρείες.
Όταν έχουμε υλοποίηση με παραλλαγές, πρέπει στην πρώτη οθόνη, όλα τα θέματα που υλοποιούνται σε παραλλαγές να συμπληρωθούν ανά ημέρα τόσες φορές όσες οι παραλλαγές, δηλώνοντας για κάθε φορά σε ποια παραλλαγή ανήκει.
Στην επόμενη εικόνα φαίνεται ένα παράδειγμα
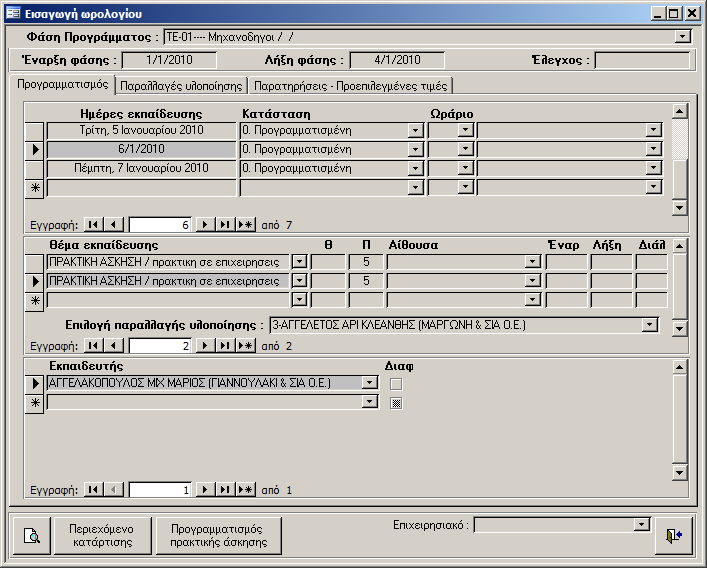
Το θέμα καταχωρήθηκε δύο φορές, μία για κάθε μία παραλλαγή.
Την κάθε φορά η εφαρμογή συμπληρώνει αυτόματα όλους τους εκπαιδευτές και ο χρήστης διαγράφει εκείνους που δεν συμμετέχουν στην παραλλαγή.
Ένα επιπλέον στοιχείο που μπορούμε να παρατηρήσουμε στο παράδειγμα αυτό είναι ότι όταν πρόκειται για θέμα πρακτικής σε επιχείρηση, η εφαρμογή δίπλα στο όνομα του εκπαιδευτή συμπληρώνει σε παρένθεση το όνομα της εταιρείας. Αν το στοιχείο αυτό δεν είναι συμπληρωμένο σημαίνει ότι στην ομάδα εκπαιδευτών δεν έχουμε δηλώσει για τους εκπαιδευτές πρακτικής από ποια εταιρεία είναι ο καθένας
Επιλέγοντας την φόρμα «προεπιλεγμένες τιμές», εχουμε την δυνατότητα να καταχωρήσουμε τις προεπιλεγμένες τιμές για την γρηγορότερη συμπλήρωση του ωρολογίου προγράμματος. ( Οταν ένα πρόγραμμα υλοποιείται σε σταθερό ωράριο και σταθερή αίθουσα δηλώνουμε αυτά τα στοιχεία στην εφαρμογή ώστε να συμπληρώνονται αυτόματα στο ωρολόγιο)
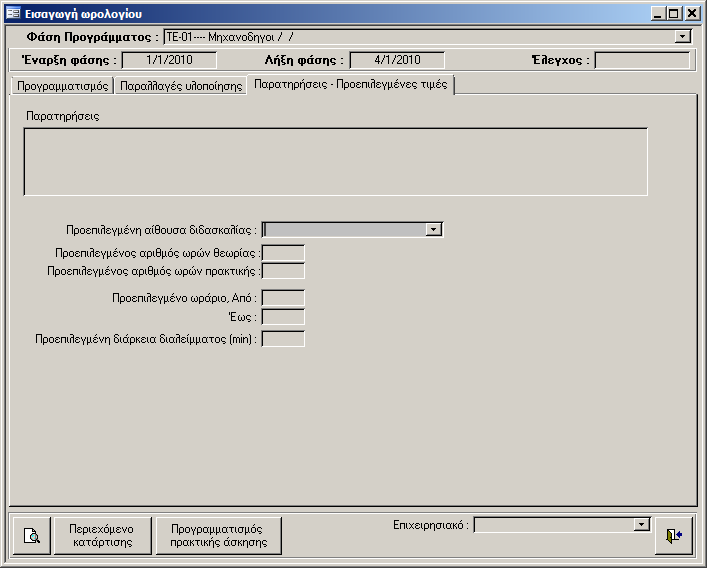
Στην οθόνη καταχώρησης του ωρολογίου και πάνω στις ημερομηνίες με δεξί κλικ εμφανίζεται το παρακάτω αναδυόμενο μενού:

Οι εργασίες που μπορούμε να κάνουμε με την χρήση του αναδυόμενου μενού είναι:
- Ανάπτυξη ημερομηνιών
Εμφανίζεται η παρακάτω οθόνη

Συμπληρώνουμε
- Από ημερομηνία
- Έως ημερομηνία
- Ποιες μέρες θέλουμε να γίνεται μάθημα
και η εφαρμογή γεμίζει το ωρολόγιο με αυτές τις ημέρες.
- Μετακίνηση ημερομηνιών
Εμφανίζεται η παρακάτω οθόνη

Συμπληρώνουμε
- Από ημερομηνία
- Έως ημερομηνία
- Σε ημερομηνία
- Ποιες μέρες θέλουμε να γίνεται μάθημα
και η εφαρμογή μετακινεί τις ημέρες που περικλείονται από το ΑΠΟ έως το ΕΩΣ στην ημερομηνία που δηλώνεται στο ΣΕ ΗΜΕΡΟΜΗΝΙΑ.
�